How to fix website errors
How to fix website errors
Fix website errors There are several types of errors a website can encounter. From 500 Internal Server Error to 404 Not Found, there are plenty of different errors your website can experience. Since we all want our websites to be functional and give an excellent user experience, it's important we know how to fix website errors as soon as possible. This means learning how to fix these errors on your own is something that you need to do in order to keep your site up and running properly.
- 500 Internal Server Error
- 401 Unauthorised
- 400 Bad Request
- 403 Forbidden
- 404 Not Found
- 501 Not Implemented
- 502 Service Temporarily Overloaded
- 503 Service Unavailable
- Connection Refused by Host
- File Contains No Data
- Cannot Add Form Submission Result to Bookmark List
- Helper Application Not Found
- TCP Error Encountered While Sending Request to Server
- Failed DNS Look-Up
- 408 – Request Time-Out
1. 500 Internal Server Error
500 Internal Server Error is an error that means your website is not working properly. This can happen when you have a problem with the server, or something went wrong on your end. The 500 Internal Server Error can occur when there is a problem with your server. You may see this error if your website's hosting provider has an issue that causes problems with the website or if there is an error in your web code.
2. 401 Unauthorised
The 401 (Unauthorised Access) status code is used to indicate that the user does not have permission to access the page. This can be due to a variety of reasons, including: A user trying to access an account that they are not logged into (e.g. when signing into a third party website). A user logging into one site but attempting to access another site (e.g., Amazon and PayPal). A user trying to access a restricted area of the website, such as contact information or other private information (e.g., a password reset link).
3. 400 Bad Request
If you're seeing this error code, it means you've made a mistake somewhere in your web request. For example, if you're trying to send an image with a certain file name, but instead type "amazing.jpg" then that's what you'll get back. The 400 Bad Request error means there was some problem with the request, and the server could not understand what you were trying to do. If your website is running on PHP, I would recommend using the PHP Error Logging feature of your web hosting provider. This will give you a full log of all requests made by your site, and even allow you to filter out any errors. You'll be able to see exactly what caused the 400 Bad Request error so that you can fix it quickly!
4. 403 Forbidden
403 Forbidden is the error message that appears when a user tries to access a website with invalid credentials. The most common cause is a missing or incorrect password. Sometimes, there can be other reasons for this issue. For example, if you are using an outdated browser or a non-standard operating system, you might get this error. This happens because the URL that your browser has sent to the server does not match the one stored in your browser's cache. In order to fix 403 Forbidden errors in your website, you need to check if you have entered the correct URL for your site. If you do not know what page you are trying to access, then search engine may redirect you directly to this page so that you can fix it immediately.
5. 404 Not Found
If your website is not found, it could be a broken link or you may have misspelled a page name or URL. In some cases, this error can be caused by a server problem or a malicious hacker. To fix this problem, use the following steps: First, check your spelling and grammar in the address bar of your browser. Do not use any punctuation characters such as periods and question marks. Check for typos with your hosting provider's support team. If you are using self-hosted WordPress, then you should contact their support team for assistance. Check for broken links on your site using an external link checker tool like Open Link Checker or Broken Link Checker . Check for missing images using an image search engine like Google Image Search or Bing Image Search . If everything checks out within these basic steps and you still cannot get to your site, then there could be something wrong with the DNS records of your domain name server (DNS). To fix this issue, contact your hosting provider and ask them to correct any errors in the DNS records that they may have created while hosting your site.
6. 501 Not Implemented
The "501 Not Implemented" error is often symptomatic of a more serious problem.
The most common cause is a hardware problem with your server. This can be caused by various issues, but the most common culprit is a virus or malware on your computer. If you're experiencing this issue, it's best to contact your hosting provider immediately and let them know what's going on so they can have someone come out and check things out. Another possible cause is a misconfigured Apache configuration file that prevents some scripts from running properly. To fix this error, you'll need to open the file in a text editor such as Notepad++ and search for the offending code within the file itself. Once you find it, remove or edit it so that it points to where it should be pointing instead of somewhere else entirely (like /etc/apache2/sites-available).
7. 502 Service Temporarily Overloaded
The 502 Service Temporarily Overloaded error can be caused by a number of factors, including:
A slow connection or server. The server may be overloaded and unable to handle the request you have sent. The site can be temporarily slow to respond as it tries to get back up and running. A temporary overload on the server's resources. This can happen if too many people are trying to access your website at once, causing an error message because of too much traffic on your site. A temporary problem with your internet connection or ISP (Internet Service Provider). Your ISP may need some time to fix a problem that has slowed down your connection speed or made it unusable for a period of time; this is especially common if you have a cable or DSL modem rather than an Ethernet connection. A software or hardware problem on your computer that is causing the 502 error message when accessing websites or other programs on your computer (such as Adobe Flash Player).
8. 503 Service Unavailable
The 503 error usually means that the server has returned an error code to the client. The 503 error means that the server was not able to fulfill its request. In most cases, these errors are caused by the web page being unable to connect to the server. You can check if your website is down by going to your website's status page and looking at the HTTP status code. If you notice that a particular page or service is having issues, try accessing it from another browser or device as well as from within an incognito session (Privacy -> Private Browsing).
The following are some of the common causes for this error:
Cannot Contact Host: This could be due to network problems, a firewall blocking access to your hostname, or some other issue with your hosting account. Cannot Contact Server: This could be due to a problem with your DNS server or account settings on your DNS provider. If you've recently changed IP addresses on your hosting account, contact your host provider for assistance.
9. Connection Refused by Host
When your website has errors, they can cause a number of problems. Most problems arise when visitors encounter server errors, which is why it’s important to know how to fix them.
There are three types of server errors that you’ll encounter:
Connection Refused by Host (CRH): The browser refuses to connect to the server because of an IP address mismatch. This problem may be due to an IP address being used on an old computer, but it can also be caused by a misconfigured firewall or router. If your router is configured correctly, this problem should not occur. Temporary Redirect (TR): The browser cannot access the page because it was temporarily redirected from another page within the same domain. The browser will not be able to access the URL until it has been redirected back to the main page. In this situation, you should check your DNS settings and make sure that they are correct and functioning properly. It’s also possible that there is a problem with your website’s code or server-side script that needs fixing before you can access it again. Server Error (SE): This error occurs when a web server cannot return data from its database due to technical issues such as database corruption or hardware failure. It
10. File Contains No Data
The file contains no data error can occur when the site is being used on a computer that has no file system. This could be due to the operating system not having a bootable CD or DVD drive. The user may be able to fix this issue by searching for the file in the file system, or by using an external hard drive for their files. If this issue occurs when using a laptop, it is possible that the operating system does not have a bootable CD or DVD drive. A user can fix this by installing an operating system on another computer and copying their files over. If this issue occurs when browsing with IE 8, it may be caused by Internet Explorer 8's poor compression algorithm. In order to fix this problem, users should install an alternative browser that uses better compression algorithms such as Firefox or Chrome.
11. Cannot Add Form Submission Result to Bookmark List
You have added a form submission result to your bookmark list but it is not showing up in the Bookmarks section. This problem occurs because your form submission has been saved as a bookmark, but doesn't appear in the Bookmarks section. You can fix this problem by following these steps:
- Log in to your WordPress dashboard and navigate to Settings > General
- Under the Plugins tab, click Add New and select Upload Plugin from the drop-down menu
- Search for "Bookmark Manager" and click Install Now button
- Go back to your WordPress dashboard, click on Bookmarks section at the top of the screen and choose "Add" icon next to "Add New Bookmark" option
12. Helper Application Not Found
The Application Not Found error is an HTTP status code that indicates that the server could not locate an application, script or program. This may be because the domain name does not exist or has not been configured correctly. The application being referenced can be found in the URL of your page, so if you are having trouble locating it, make sure that you are using the correct URL structure for your website. This status code may also appear when the user has clicked on a link that was supposed to go somewhere else but instead got sent somewhere else entirely. This is common when entering a URL into a browser and then clicking on it while still in the address bar.
13. TCP Error Encountered While Sending Request to Server
If you are trying to connect to a website and receive "Error Encountered While Sending Request to Server" message, you may be experiencing the following error: HTTP Error 404 (Not Found) - The requested URL was not found on this server. Please contact the administrator of the site for more information. This may occur if a link in your browser has been broken or an error occurred while accessing the site, such as: A problem during the registration process, such as entering invalid data or failing to remember your password. A problem while submitting an order, such as entering incorrect billing/shipping information or forgetting to click "checkout." An incorrect URL request, such as mistyping a page name or leaving off a trailing slash (/) in front of a path.
14. Failed DNS Look-Up
If you have a domain name and are trying to access it from the internet, but you are getting an error message that says "Failed DNS Look-Up," then your domain may not be set up properly. The problem could be anything from a typo in your DNS records to an entirely different problem with your hosting provider. If you're trying to access your website via a web browser and getting an error message about failed DNS look-ups, there are several things that you can try: Check the IP address of your computer against the one specified in the error message. If they match, then it's possible that something has gone wrong with your third-party DNS provider (your ISP) or even with your router itself. If they don't match, then it's likely that something is wrong with your site configuration or database. If you're using Windows 7 or Windows 8, press "Windows" + "R" keys at the same time to open the Run dialog box. Type in cmd and press Enter/Return key on successful completion of command prompt window (this will open command prompt window under which we can run commands). Now type ipconfig /all command line
15. 408 – Request Time-Out
The server has received a request which does not conform to the HTTP/1.1 protocol. The server will respond with this status code if it is unable to process the request within the requested time limit. In this case, the client should repeat its request without any additional information. The reason for this error is that the client or server has exceeded its timeout limit for processing requests. If you get this error, try using a different browser or using your computer's private IP address instead of public addresses from your ISP. If you receive this code repeatedly, contact your web host or hosting provider for assistance.
.webp)

.webp)
.webp)
.webp)
.webp)

.webp)
.webp)
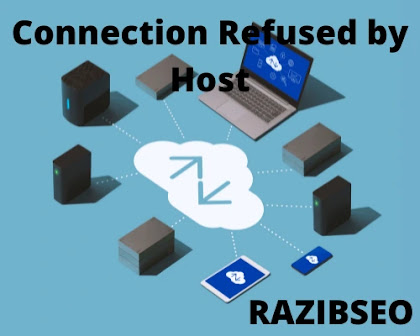

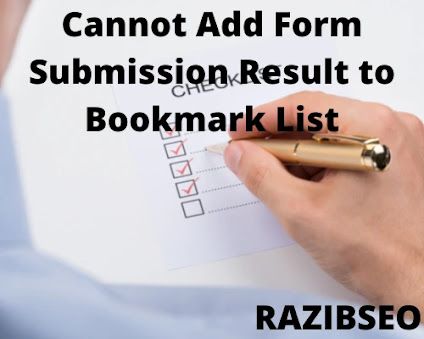

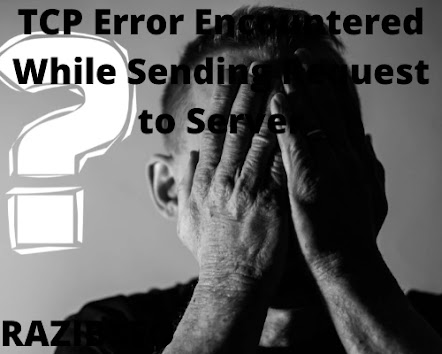
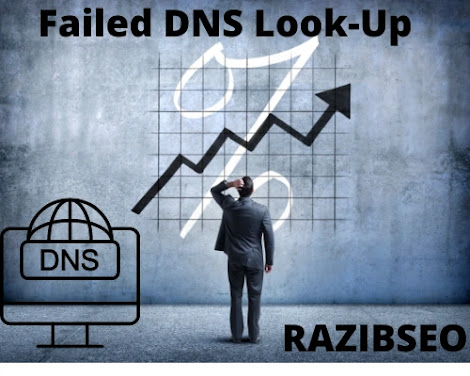
.webp)
Post a Comment